In the ever-evolving realm of PC gaming, few frustrations rival the despair of losing hours of progress due to games not saving correctly. This predicament, often attributed to an array of technical issues, can diminish the joy of gameplay and lead to dissatisfaction. However, beyond mere surface-level inconveniences, the failure of games to save can uncover deeper insights into software stability and user experience. This article delves into pragmatic solutions to ensure that your gaming escapades continue uninterrupted while exploring the intricacies of saving mechanisms in contemporary gaming.
Understanding the nuances of game-saving functionality is paramount. Numerous factors can lead to this vexing situation: software glitches, improper settings, lack of permissions, or even conflicts with anti-virus programs. To combat these challenges effectively, it’s critical to adopt a multifaceted approach. Here are several approaches to diagnose and resolve this issue.
1. Verify Game Files Integrity
When games fail to save, the first course of action should be to verify the integrity of game files. Game clients such as Steam, Epic Games Store, and others provide built-in tools designed to remedy corrupted or incomplete data. Simply navigate to the game's properties on the platform, and locate the option for verifying file integrity. This action will prompt the client to scan for corruptions and repair or replace any damaged files, thus reinstituting the proper saving functionality.
2. Check Permissions
Another potential obstacle lies in the realm of user permissions. Games installed on your PC require specific permissions to write and store save data. Occasionally, security settings may restrict access. To rectify this, locate the game’s installation folder, usually found within the "Program Files" directory. Right-click on the folder, select "Properties," and navigate to the "Security" tab. Ensure that your user account has full control permissions. Adjusting these settings can often resolve saving issues.
3. Update Your Game
Outdated game versions may contain bugs that impede the saving function. Developers release patches and updates to rectify such glitches frequently. Regularly check for updates through your gaming client or via the game’s official website. Installing the latest patches not only enhances gameplay but also mitigates saving-related issues.
4. Disable Anti-Virus or Firewall
While anti-virus and firewall programs serve as crucial components of your PC's security, they can occasionally hinder game functionality. These programs might mistakenly classify save operations as malicious activities, leading to failures. To troubleshoot, consider temporarily disabling these security features while you play. If this resolves the saving issue, consult your anti-virus documentation to whitelist the game or adjust security settings accordingly.
5. Check for Disk Space
In an age where games consume copious amounts of storage, it’s easy to overlook disk space as a critical factor. Insufficient disk space can directly hinder the ability of games to save progress. Utilize the system's properties to examine remaining storage on your hard drive. If necessary, free up space by uninstalling unneeded applications or transferring files to external storage. Maintaining ample disk space is not only pivotal for saving games but also for ensuring smooth performance.
6. Change Save Location
Most games default to specific folders for saving progress. However, these default locations can become problematic due to access restrictions or conflicts with other programs. Within the game’s settings, look for options to customize the save location. Redirecting save files to a more accessible folder can often remedy saving difficulties.
7. Reinstall the Game
When all else fails, a complete reinstallation of the game may be necessary. This drastic measure can eliminate persistent bugs or corrupted files that impede saving. Ensure that you back up any essential save files (if possible) before proceeding, as reinstallation will likely erase all existing data. After uninstalling, download and install a fresh copy of the game, which should restore saving functionality.
8. Utilize Cloud Saving Features
Many modern games offer cloud-saving capabilities, allowing your progress to sync across devices and preventing loss due to local failures. Services like Steam Cloud or their equivalents on other platforms can serve as a safeguard against the fragility of local saves. Enable this feature in the game settings to activate automatic save backups to the cloud, providing peace of mind and an additional layer of security.
9. Seek Community Support
Tech-savvy gamers often turn to community forums and discussion boards for guidance. Platforms like Reddit and game-specific forums can be treasure troves of information. Other players may have encountered similar issues and developed their solutions. Engaging with the community can not only yield practical advice but also foster camaraderie among fellow gamers grappling with technological hurdles.
By embracing these methodologies, players can navigate the vexing dilemma of games not saving on PC. Each step provides a proactive means to restore functionality and enhance the overall gaming experience. This exploration not only aids in troubleshooting but also prompts a deeper understanding of the intricate dance between software processes and user interaction in the vivid tapestry of PC gaming.


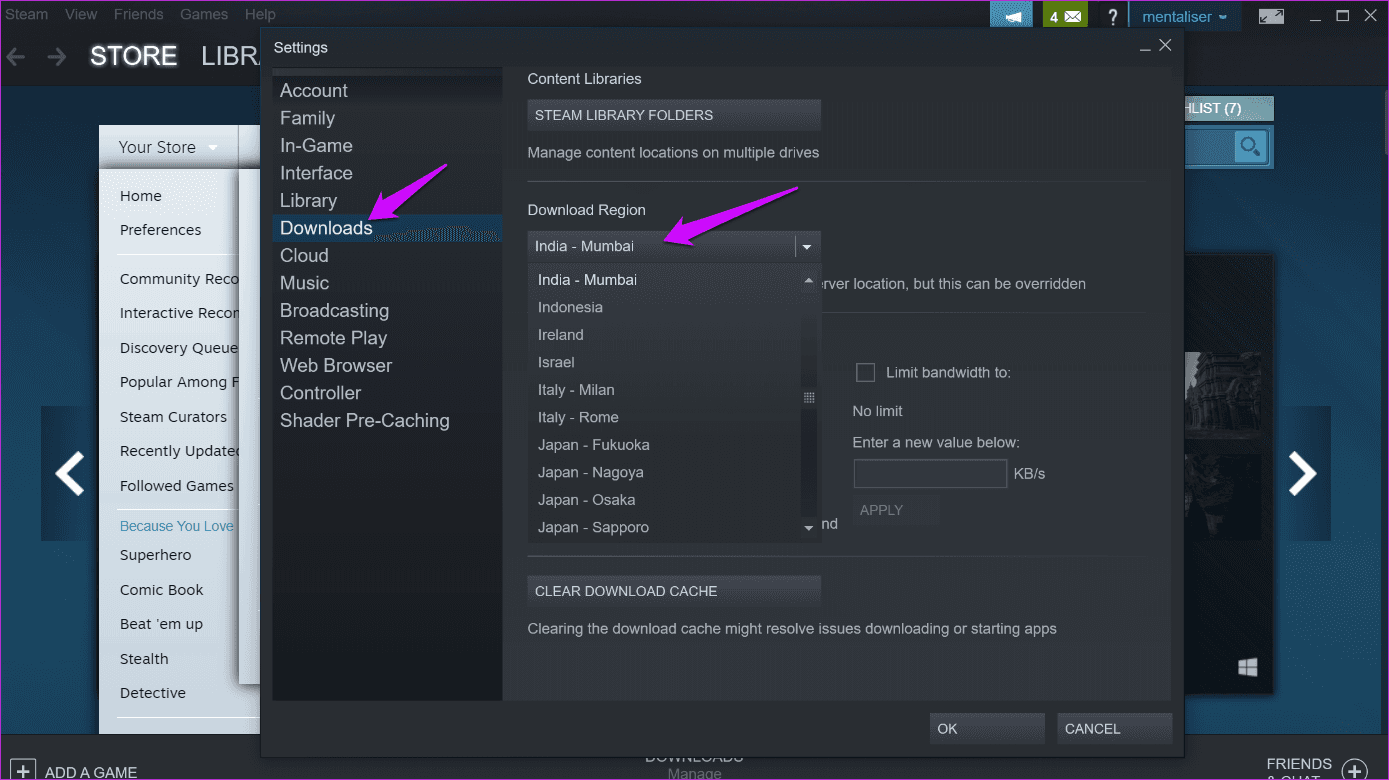
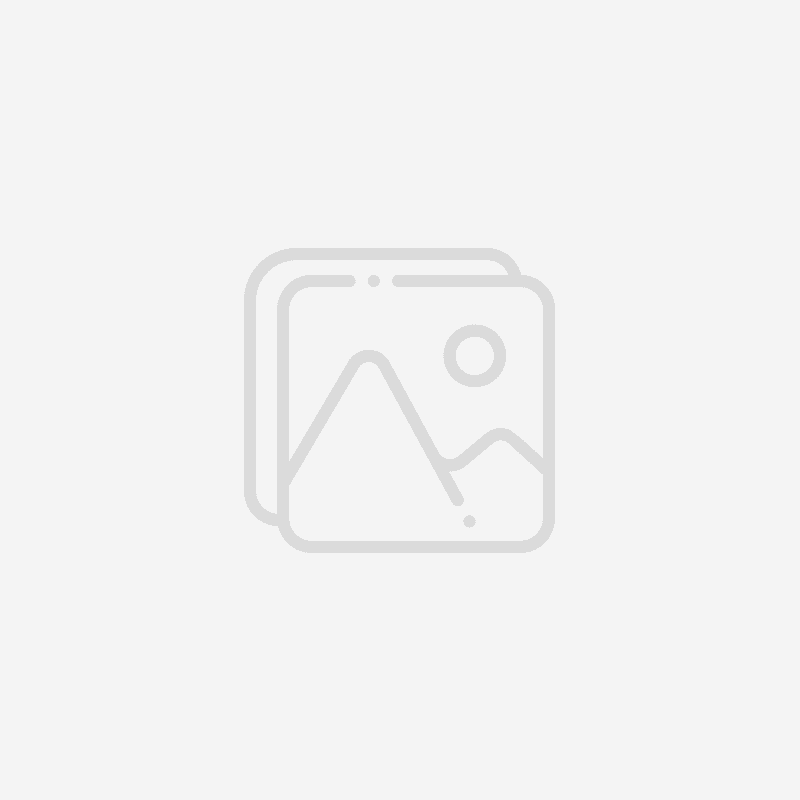















Responses (0 )